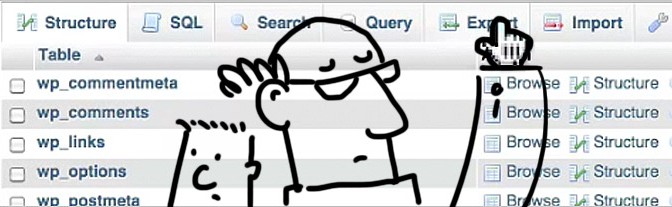Good things in life aren’t always free, however we’ve found a free way to automate and schedule WordPress backups using a simple but effective plugin. Backup your entire WP site – files and SQL database, for the complete safety net solution.
The plugin we’re going to recommend requires you to have a Dropbox account – but that’s freely available as well. Sound too good to be true? Probably – read on to find out more…
Install the free WordPress backup plugin
So, login and go to your plugins area now! Click Add New and search for WordPress backup to dropbox. The plugin you need is authored by Michael De Wildt and should be the top search result. Here’s a direct link to the WPB2D plugin site →
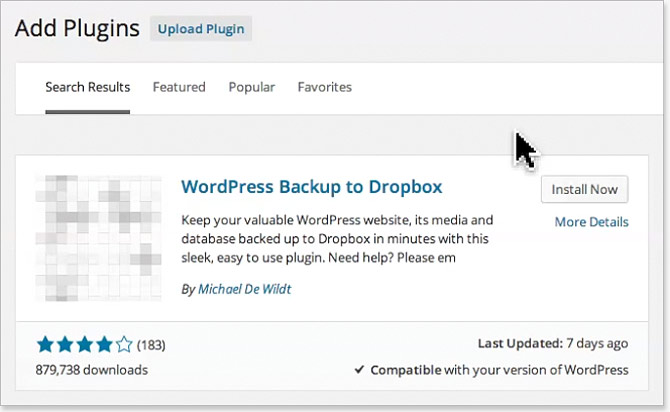
Please don’t be alarmed by the 1 star reviews, you’ll notice they were written nearly a year ago. The plugin has been getting a lot of 5 star reviews more recently and is averaging 4 stars as I write this. Please note, I’ve not been paid to write this article, my thoughts and opinions are my own.
Once you’ve installed and activated the plugin you need to create a dropbox account (if you haven’t already got one).
Creating a free dropbox account
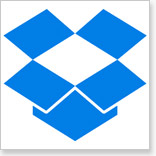 Creating a dropbox account couldn’t be easier. Just go to www.dropbox.com and create a free account. The amount of storage space you’re given is limited but sizeable at 2gb. This can be extended for free by encouraging friends to sign up as well or by paying for a pro or business account.
Creating a dropbox account couldn’t be easier. Just go to www.dropbox.com and create a free account. The amount of storage space you’re given is limited but sizeable at 2gb. This can be extended for free by encouraging friends to sign up as well or by paying for a pro or business account.
Assuming you haven’t got a massive WordPress blog you should have more than enough room to backup your website using the free account.
Once you’ve created a dropbox account I’d also highly encourage that you download and install the dropbox software on your computer. This allows you to synchronize a dropbox folder on your computer with that stored online. You’ll be able to upload files quicker by dragging files into your dropbox folder and new files will be uploaded from, or downloaded to, your local machine automatically. It’s a beautifully simple bit of software. Love it!
Connecting the backup plugin with Dropbox
Once you’ve created a dropbox account go back to your WordPress site and select WPB2D > Backup Settings from your admin control menu.
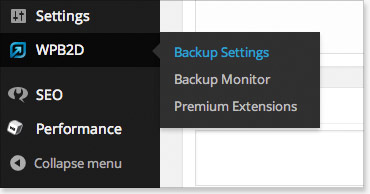
Here you’ll be asked to authorize access to your dropbox account. Hit authorize and follow the on screen instructions.
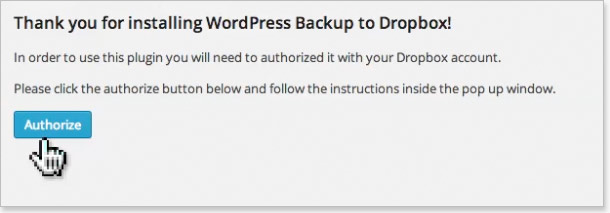
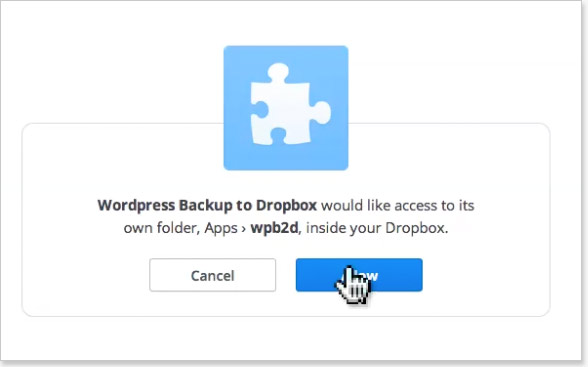
Schedule your backup – daily, weekly, fortnightly…
Navigate back to your site and hit continue. Here you’ll be able to select a day, time and frequency for your backups.
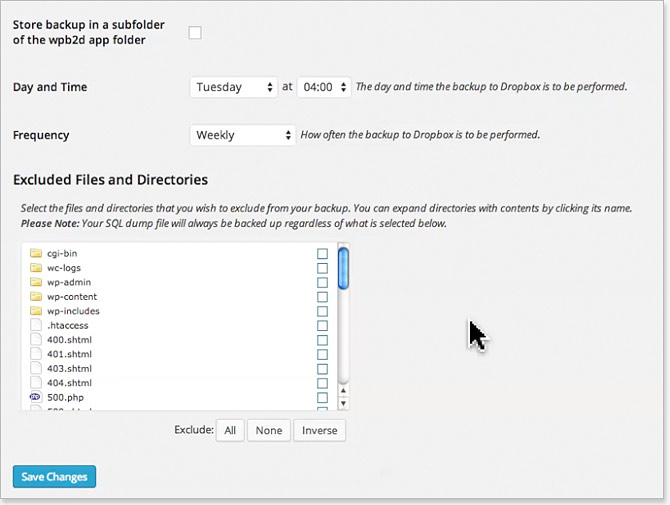
Checking it’s all going to work
If you want to find out if it’s all going to work rather than waiting for your first scheduled backup go to WPB2D > Backup Monitor.
On this page you’ll be able to start the backup process immediately. It can take a while (several hours) depending on the size of your site and the server. So hit Start Backup and brew yourself a nice cuppa, take the dog for a walk or watch a good movie.

The process can be a little stop and start – I’ve found that occasionally the monitor suggests that nothing has happened for several minutes. But please be patient as it’ll reconnect itself and continue until it’s finished.
The backup monitor will state Backup complete when it’s done.
What’s great about this little plugin is that it backs up both your files and database together. You’ll find your database backup and logged info in the folder:
Apps > wpb2d > wp-content > backups
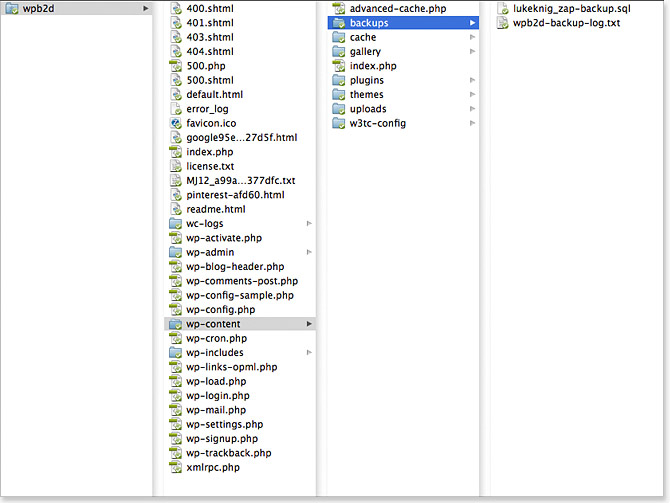
The catch?
To be honest there isn’t really a catch – only that there are limits to what the plugin will be able to do for you if you don’t want to spend any money.
If you’d like to backup incrementally rather than overriding a single backup that costs some dollars – $6.99 a year. Each backup will be zipped into it’s own folder and you can state how many you want to keep. This works a little like the Mac Time Capsule.
If you’d like a nice email to notify you the backups are completing then thats $3.99 /yr.
One limitation that may put off some people is that it’ll only backup one site, unless you have several dropbox accounts. Multi-site options will cost you $$$.
It’s also worth noting that in earlier versions I had to re-authorise the dropbox connection whenever I updated the plugin – having only re-installed it recently I’m not sure if this is still the case. Despite this, I believe this plugin deserves credit and has certainly put my mind at ease when it comes to backing up my site. :)
So there you have it – I hope you found this article, ‘How to schedule WordPress backups for free!’, useful. We’d love it if you could share it with others who may benefit. Share, subscribe and add your comments below.
Ciao.
The Zaposphere Team